珍しくガジェットネタです。
2019年9月24日にiPad OSがリリースされ、iPadでもマウスを使用することが可能になりました。遂に念願叶ってiPadをノートパソコンのように運用できると思ったのですが、1つだけ疑問が。
「BluetoothキーボードとBluetoothマウスって同時接続できるの?」と思ったわけです。
そこで今回はこの疑問を解決すべく、Amazonでも評価が高い「エレコム マウス Bluetooth M-BT12BRSV」と、合わせてキーボードの「Anker ウルトラスリム Bluetooth ワイヤレスキーボード」を購入して試してみることにしました。
同じ疑問がある方は、是非参考にしてみてください!
・「エレコム マウス Bluetooth M-BT12BRSV」のレビュー
・「Anker ウルトラスリム Bluetooth ワイヤレスキーボード」のレビュー
・同時接続は可能 or 不可能
・メリットとデメリット
どうしても同時接続できてほしい
冒頭でも述べましたが、2019年9月24日にiPad OSがリリースされました。iPad専用のOSということで、iPadを使用する上で便利な機能が多数搭載されています。
そんな数ある機能のうち、私が最も気になったのが「マウスが使用可能」になったということです。
今までキーボードに関してはBluetooth接続などで問題無く使用できていたのですが、マウスに関してはどのように設定してもできず、今回のiPad OSでようやく使用することができるようになりました。
キーボードに加えマウスが使用できるようになったということは、遂にiPadをパソコン化できる時が来たということです。
私は5年前に購入した”当時”最高水準のノートパソコンを使っているのですが、如何せん重量が重く外出する際の大きなストレスになっていました。
BluetoothマウスとBluetoothキーボードが同時接続できた暁にはiPadをパソコン化でき、重いノートパソコンを持ち運ばずにすむと思ったわけです。
期待を込めてAmazonで人気ランキング上位のマウス「エレコム マウス Bluetooth M-BT12BRSV」と、合わせてキーボードの「Anker ウルトラスリム Bluetooth ワイヤレスキーボード」を購入するのでした…

マウスの購入レビュー(エレコム Bluetooth M-BT12BRSV)
まずは購入したマウスとキーボードを、それぞれレビューしていきたいと思います。
同時接続できるかどうかだけが知りたい方は、目次より【本題】同時接続してみる!まで飛ばしてください。
しかしどちらもAmazonで常に上位をとってる商品なので、必見だと思います。
開封の儀

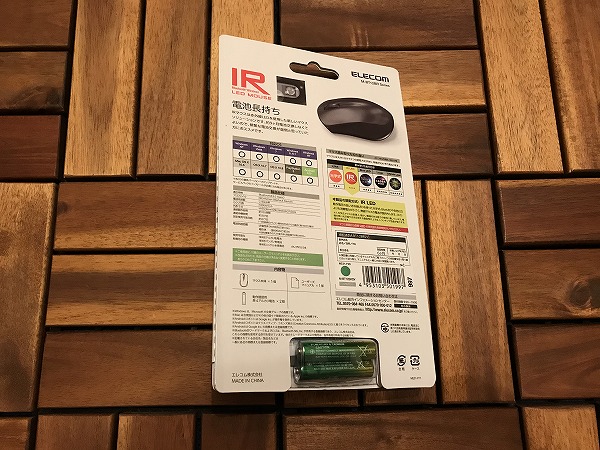
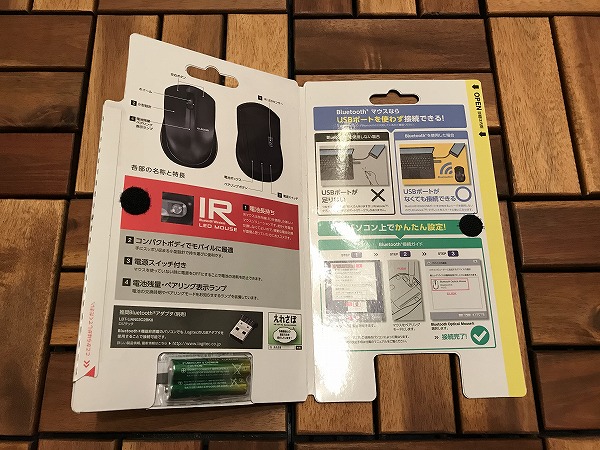
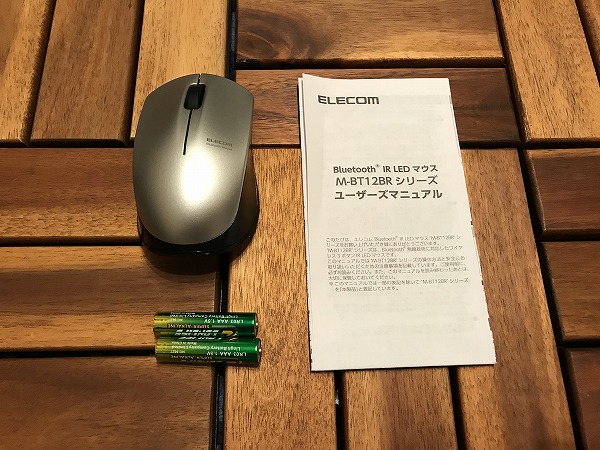




このマウスは、内蔵されたBluetoothのみでiPadと接続ができます。USB端子に挿すトランシーバーが必要ないので、持ち運ぶ際にとても便利です。
見た目に関しては税込1,000円弱でしたので高級感はありませんが、それでも最低限の機能は果たしてくれそうです。
» エレコム マウス Bluetooth M-BT12BRSV (私が購入したものとカラーは異なりますが、同製品です。)
iPadとの接続方法
早速ですがiPadと接続していきたいと思います。
①マウスの電源「ON」
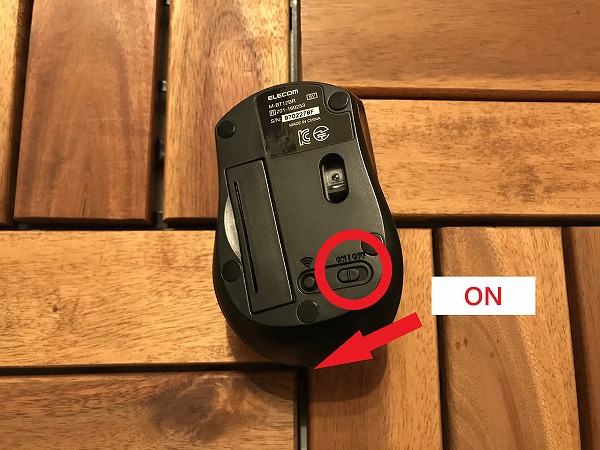
②設定アプリのBluetooth「ON」
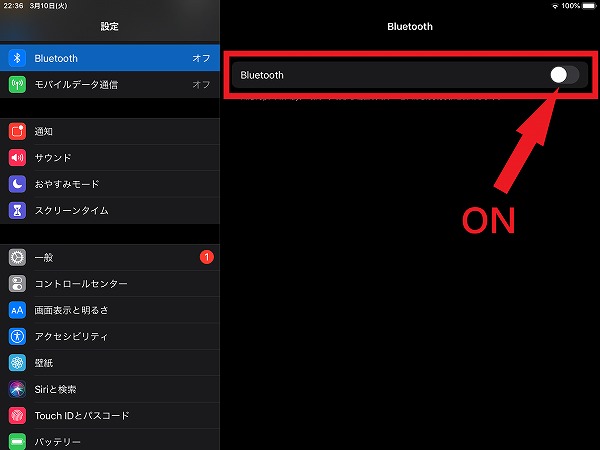
【2020.4.25更新】
iPad OSがアップデートされ、このBluetooth画面でマウスも検出してくれるようになりました。そのため以下の⑦~⑧の項目は行う必要がありません。
③設定アプリの「アクセシビリティ」の「タッチ」を選択
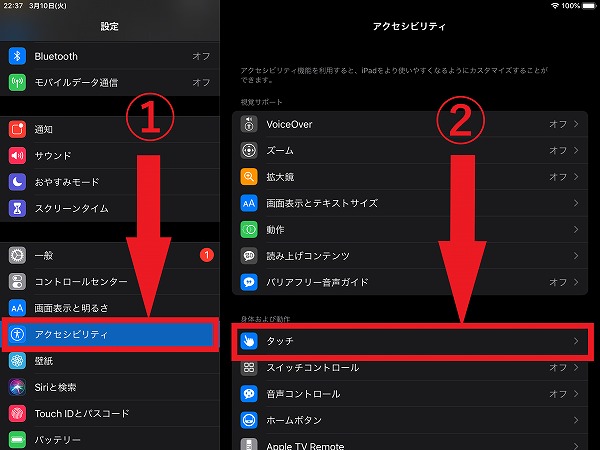
④「AssistiveTouch」を選択
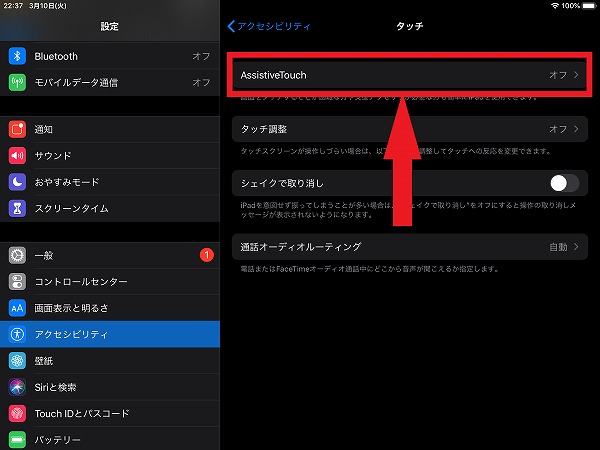
⑤「AssistiveTouch」を「ON」
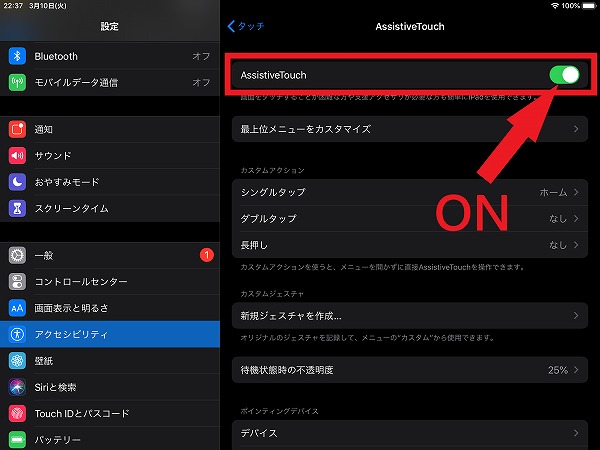
⑦そのままの画面の下にある「デバイス」を選択【必要なし】
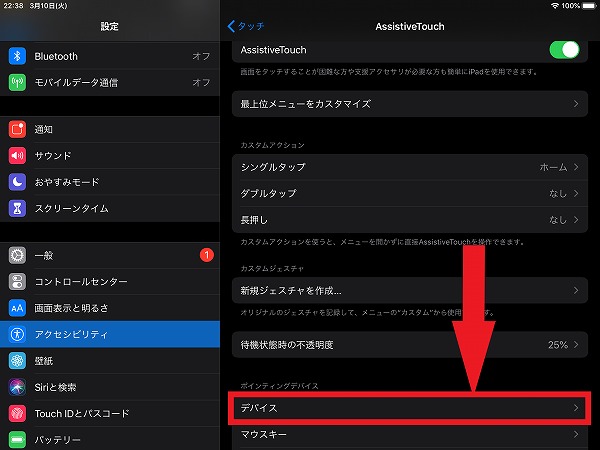
⑧「Bluetooth Optical Mouse」が検出されれば成功【必要なし】

キーボードの購入レビュー(Anker ウルトラスリム Bluetooth ワイヤレスキーボード)
次はキーボードのレビューです。
開封の儀
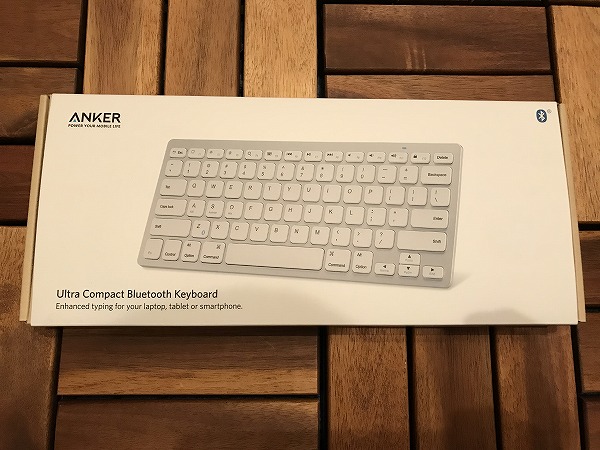


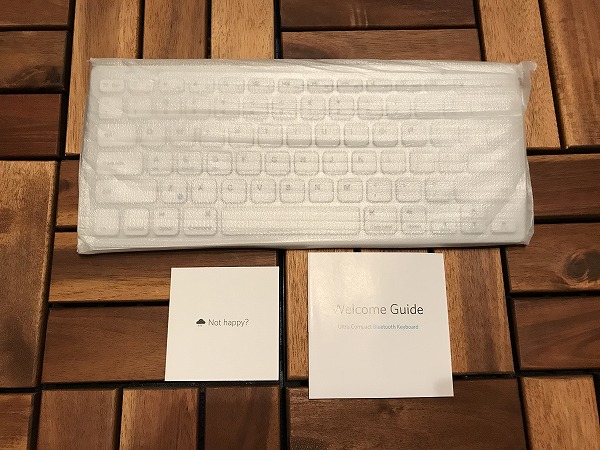


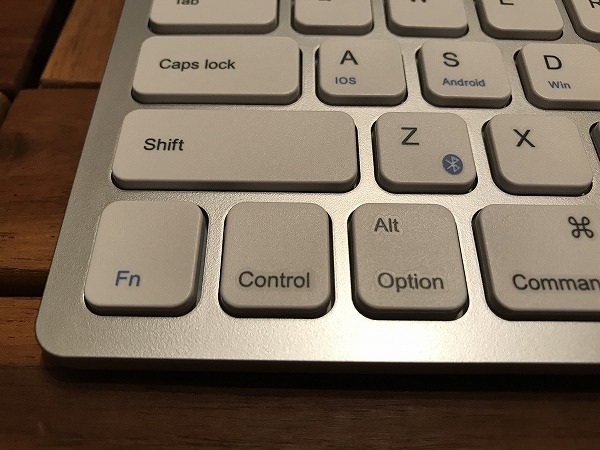



テンキー自体はほどよい凹凸で、個人的には打ちやすいと感じました。
よく「筐体が柔らかくて折れそう」といったレビューを見かけますが、個人的にはそこまで柔らかいとは感じませんでした。普通に使用する分には何ら問題ないと思います。
» Anker ウルトラスリム Bluetooth ワイヤレスキーボード
iPadとの接続方法
①設定アプリのBluetoothを「ON」
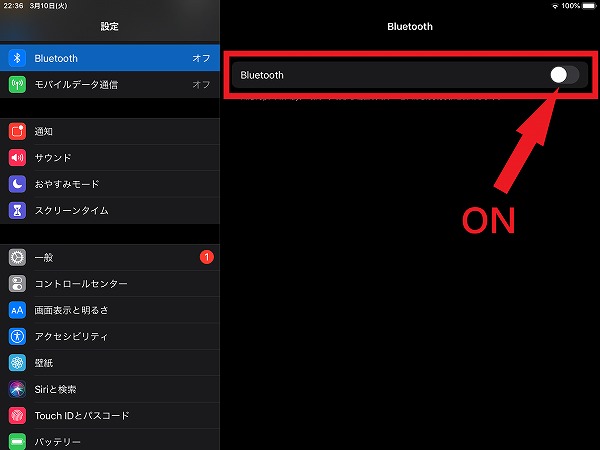
②キーボード背面にある電源スイッチを「ON」
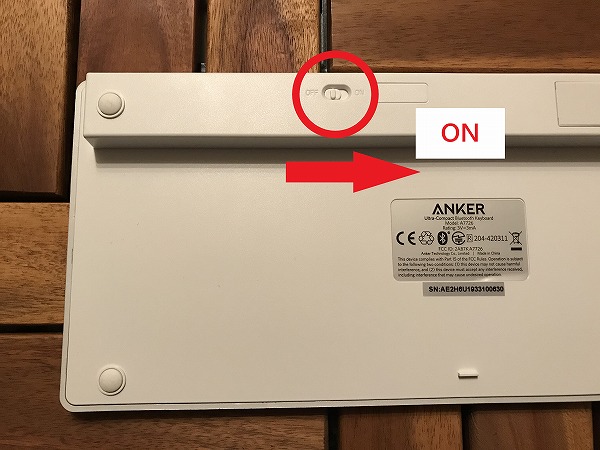
③「Fn」キーと「Z」キーを同時押し
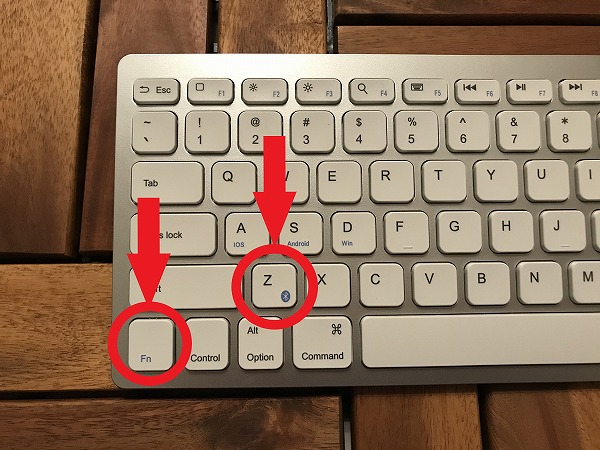
④設定アプリのBluetoothで「Anker A7726」が検出されていれば成功
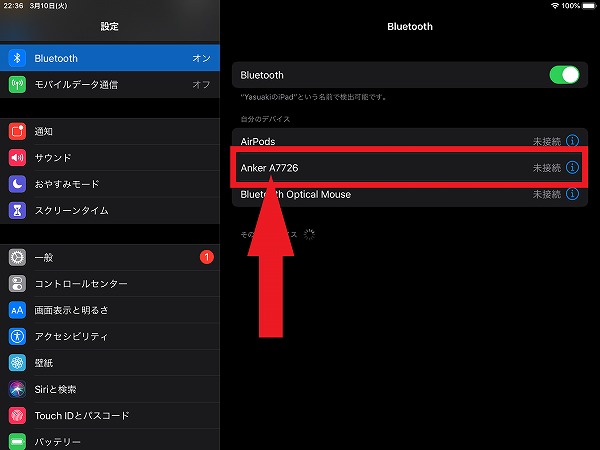
【本題】同時接続はできるのか?
結論から言います。
同時接続は可能でした。

どちらかの通信が不安定になることもなく、今のところは問題なく使用できている状況です。
しかしメリットもあればデメリットもあるので、その点を次項から解説していきたいと思います。
※ちなみに私が使用しているのは「iPad Air 2」で、iPad OSに対応する1番古いタイプですので、大半のiPadで使用できると思います。
3つのメリット
①持ち運びが楽
私の当初の目的だったので、まずはこれです。
iPadとBluetoothマウス、Bluetoothキーボードの3点を持ち運べば、どこでも気軽にパソコンのように操作できます。
下手したら10分の1以上軽量化していますね。
②遅延がほぼない
Bluetoothはどちらかと言えば遅延が生まれやすい接続方式だと思うので、マウスとキーボードを同時に接続したらどうなるのか正直不安だったのですが、結論から言うと遅延は一切ありませんでした。
マウスを動かしながらでも難なくキーボードで文字を打つことができるので、問題ないと思います。
しかしキーボードに関しては、タイピングスピードが速い方でしたら多少の遅延は気になるかもしれません。私はそこまで速くないので気にはなりませんでしたが…。
③文章を打つのが楽
これは同時接続のメリットというよりかは、キーボードの恩恵ですね。
とにかく楽です。タッチでの文字入力より断然早いです。
しかし俗に言うショートカットキー、例えば「Control+C」のコピーや「Control+V」のペーストは対応していません。
設定をいじればできるかもしれませんが、とりあえず純正の設定ですと一般的なショートカットキーは対応していないので注意してください。
3つのデメリット
①スクロールホイールが逆方向になる
パソコンの場合ですとスクロールホイールを上に回すと画面が上へ、下に回すと画面が下へスクロールするようになっていますが、iPadの場合は逆になります。
スクロールホイールを上に回すと画面が下へ、下に回すと画面が上へいくことになります。
↑パソコンの場合
↑iPadの場合
直感的に逆方向に動いてしまうので、多少の違和感があります。設定を探してもそれっぽい項目がなかったので、システム上変更できないようです。
②あくまでもタッチ操作の延長線
マウスで操作できるのはタッチ操作です。
例えばエクセルのセルをいくつか選択したり、文章をクリックしたまま選択することはできません。あくまでもタッチ操作の延長線なので、クリックしたまま=手でタッチし続けている行為と同じことになります。
特に文章を打っている時にマウスで文章をいくつか選択したい時がありますが、iPadの場合はいつも通り、選択したい範囲を黄色い四角形の角で調整することになります。
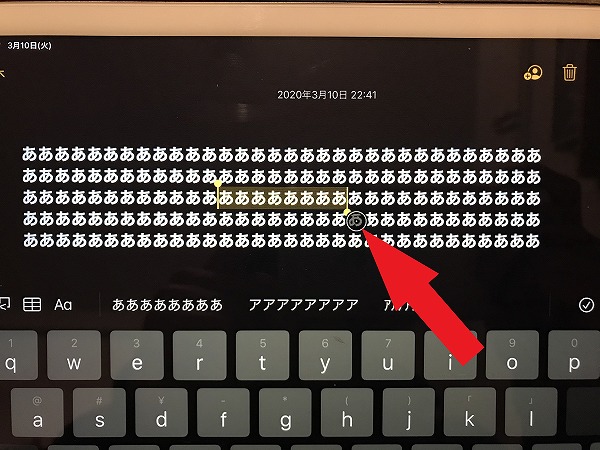
用途によっては作業効率が落ちるので、少し残念です。
【2020.4.25更新】
私の操作ミスだったのか、それともiPad OSのアップデートのおかげなのか、長押しで文章を選択できるようになりました。長押しして黄色い枠が現れた後に、そのままタッチし続けたまま左右に動かすと、選択ができるようになります。
③矢印が大きい
ポインタは、矢印ではなく円形状になります。
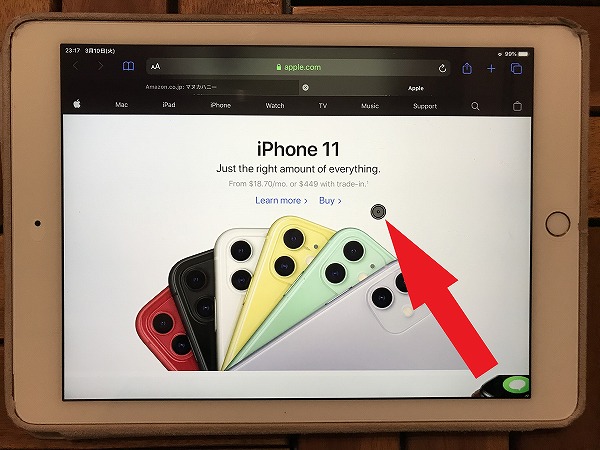
設定画面で大きさを変更できますが、上の写真が最小サイズになり、これでも少し大きく感じます。
透過しているのでクリックしたい箇所が見えないことはありませんが、やはり矢印と比較すると使いづらいです。
実際にブログを書いてみた!
実際にこの記事もパソコン化したiPadで書きましたが、やはりパソコンでやるよりかは時間が掛かってしまいました。
ショートカットキーが対応していなかったり、マウスで出来ることが限られているので、どうしても時間が掛かってしまいます。
しかし、iPadとマウスとキーボードの3点を持ち歩けば、出先でも手軽にパソコンのような操作ができるのはとても便利でした。
まとめ
無事同時接続も成功して、今では出先でバリバリ活躍してくれています。
同時接続による遅延もほぼなく、多少のデメリットはありますが必要最低限の仕事はこなせています。
今回使用したマウスは1,000円弱、キーボードも2,000円強で購入できるので、iPadを気軽にパソコン化したい方は是非試してみてください!
» エレコム マウス Bluetooth M-BT12BRSV (私が購入したものとカラーは異なりますが、同製品です。)
» Anker ウルトラスリム Bluetooth ワイヤレスキーボード
最後まで読んでいただき、ありがとうございました。

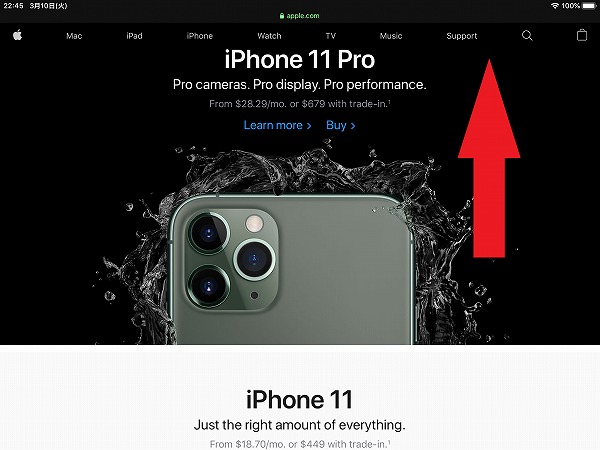
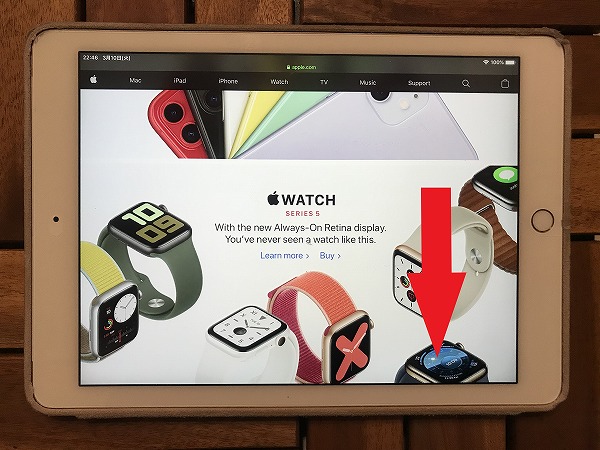
コメントを書く